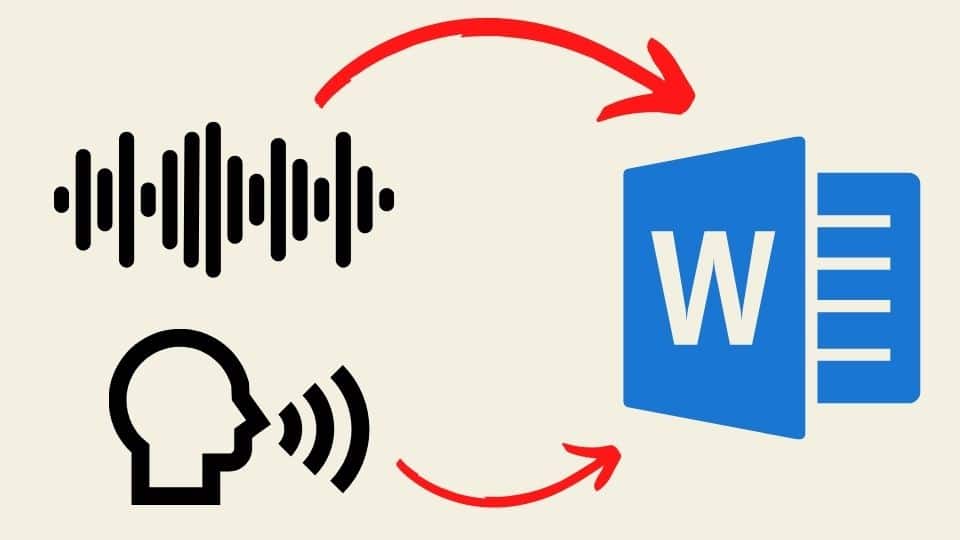TEGUCIGALPA, HONDURAS.- Si alguna vez has escuchado sobre transcribir todo lo que dices en Word sin la necesidad de mover tus dedos para escribir lo que quieres, en esta sección descubrirás cómo puedes hacerlo.
Transcribe en Word permite transcripciones de audio pregrabado o en vivo. Aparece en la versión en línea de Word para suscriptores de Microsoft 365.
La función admite archivos de audio y video existentes o la capacidad de grabar conversaciones directamente y hacer que se transcriban automáticamente.
Lea también- Con estos simples trucos podrás cambiar de tipografía en WhatsApp
¿Cómo funciona Transcribir en Word?
Transcribir en Word puede capturar cualquier audio de tu PC, lo que significa que puedes usarlo para transcribir todo, desde reuniones de Zoom hasta videos de YouTube. Word también capturará su propio audio desde el micrófono de su PC. Tenga en cuenta que, al capturar audio en vivo, puede dictar cosas como «cara sonriente» o «emoji de corazón» para que se transcriban con precisión.
Si desea transcribir audio o video que haya pregrabado en otro lugar, Transcribe in Word admitirá hasta 200 MB de archivos MP3, WAV, M4A o MP4. El tiempo de procesamiento de la transcripción variará, por supuesto. También estará limitado a cinco horas por mes para el audio cargado.
Para el audio grabado en Word en la web, no hay límite de transcripción.
Pasos para transcribir audio en vivo
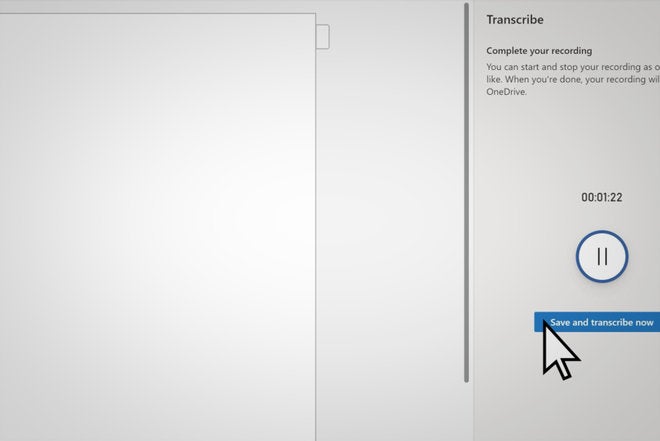
Además, puede grabar y transcribir audio en vivo directamente en Word para web mientras toma notas en el lienzo. La palabra se transcribe en segundo plano a medida que graba; no verá texto en la página como lo haría al dictar. Verá la transcripción después de guardar y transcribir la grabación.
- Asegúrese de haber iniciado sesión en Microsoft 365 con Microsoft Edge o Chrome.
- Vaya a Inicio> Menú desplegable Dictar> Transcribir.
- Seleccione Iniciar grabación.
- Si es la primera vez que transcribe, dé permiso al navegador para usar su micrófono.
- Busque el icono de pausa que se resaltará en azul y la marca de tiempo para informarle que la grabación ha comenzado.
- Empiece a hablar o inicie una conversación con otra persona. Habla claro.
Deje abierto el panel transcribir mientras graba.
Pause la grabación seleccionando el icono de pausa.
Reanude la grabación seleccionando el icono de micrófono.
7. Cuando termine, seleccione Guardar y transcribir ahora para guardar su grabación en OneDrive.
El proceso de transcripción comenzará y puede llevar un tiempo.
Mantenga abierto el panel Transcribir mientras se realiza la transcripción.
8. Las grabaciones se almacenarán en la carpeta Archivos transcritos en OneDrive.
Pasos para transcribir audio pregrabado
Puede cargar un archivo de audio pregrabado y luego transcribir la grabación.
- Asegúrese de haber iniciado sesión en Microsoft 365 con Microsoft Edge o Chrome.
- Vaya a Inicio> Menú desplegable Dictar> Transcribir.
- Seleccione Cargar audio.
- Elija un archivo de audio del selector de archivos.
- La transcripción puede tardar un poco en función de la velocidad de Internet.
- Asegúrese de mantener abierto el panel Transcribe mientras se realiza la transcripción.
Para editar la transcripción
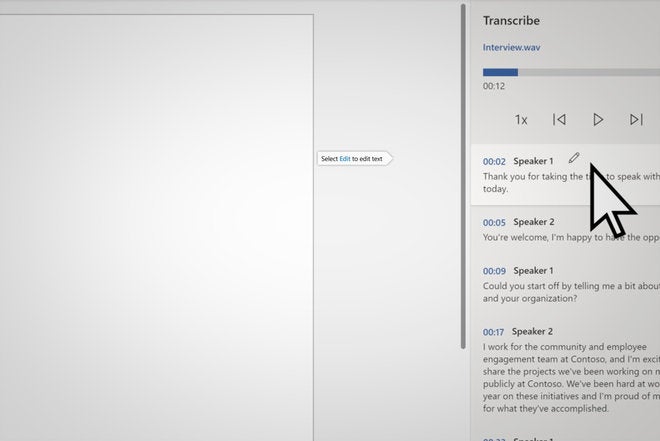
Su transcripción aparecerá junto al documento de Word, completa con la grabación. Si desea extraer, por ejemplo, una cita, haga clic en el icono más en cualquier línea de la transcripción y se insertará la cita exacta. Alternativamente, si desea enviar la transcripción completa a alguien, puede simplemente hacer clic en «agregar todo al documento» y luego su transcripción completa se presentará en Word.
? Suscríbete gratis a más información en nuestro WhatsApp. Haga clic en el enlace:
https://bit.ly/2Z2UF3j